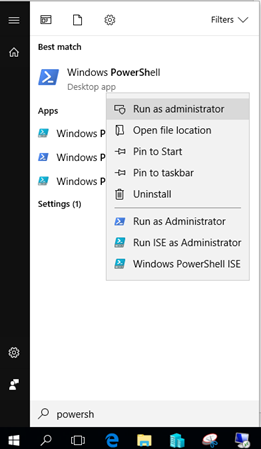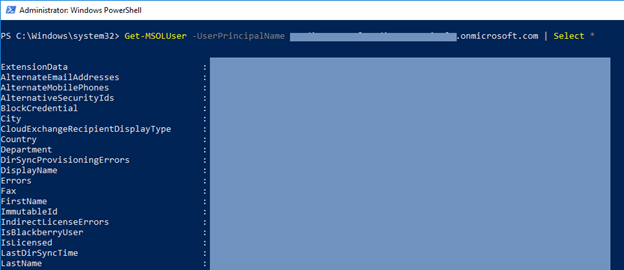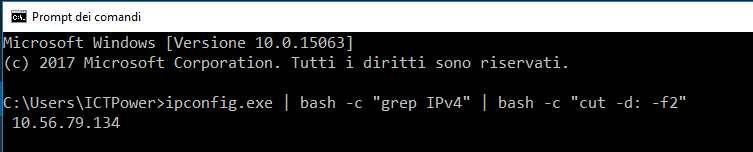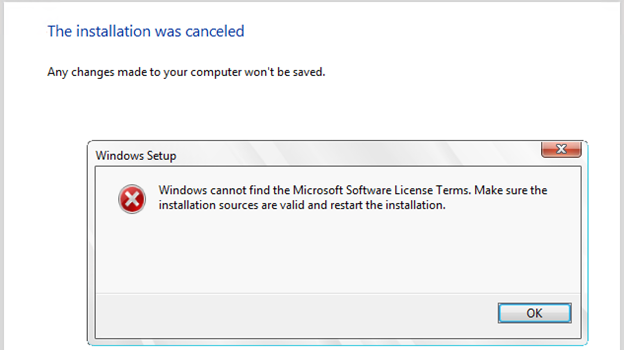LVM è il gestore logico dei volumi di Linux e permette di manipolare le partizioni visibili dal sistema operativo indipendentemente dai dischi fisici utilizzati.
Se aggiungiamo un disco fisico ad una macchina (fisica o virtuale) e vogliamo configurare una partizione che domani deve poter essere espansa o replicata è buona norma configurare sul nuovo disco una partizione LVM.
Premesso che una partizione logica può essere creata utilizzando più dischi, in questo caso studiamo la situazione più semplice: quella in cui l’esigenza è quella di creare su un unico disco un’unica partizione e montarla su una cartella specifica.
L’operazione, seppure delicata come qualsiasi operazione da effettuare sul filesystem, è molto semplice. Vediamo qui i principali passi nel caso di una macchina virtuale Hyper-V o VMWare.
1 – Aggiunta del disco fisico
Aggiungiamo la risorsa disco direttamente del gestore delle macchine virtuali
2 – Individuazione del nuovo device sulla macchina linux
Per rendere visibile il nuovo disco alla macchina Linux è necessario riavviarla, oppure eseguire una scansione dell’hostbus a cui il disco è collegato. L’operazione assolutamente non distruttiva viene eseguita lanciando il comando
echo “- – -” > /sys/class/scsi_host/host#/scan
dove al posto del # inseriamo il nome del nostro device. Se non siamo sicuri possiamo eseguire la scansione di tutti i devices elencati tramite
ls /sys/class/scsi_host/
Con il comando
fdisk -l
individuiamo il nome del nuovo disco. Nel nostro caso è /dev/sdb
3 – Creazione della partizione di tipo LVM
Utilizziamo fdisk per verificare che il disco non è partizionato e procediamo al partizionamento. I comandi da impartire da root sono:
fdisk /dev/sdb (sostituiamo ovviamente sdb con il nome del nostro device)
p stampa a monitor la tabella delle partizioni corrente in modo da verificare che ci troviamo sul disco nuovo
n crea la nuova partizione – tipo primario con primo e ultimo cluster predefinito
t cambia il tipo di partizione in Linux LMV (codice 8e)
w salva le modifiche fatte.
4 – Creazione del physical volume
Inizializziamo la partizione per l’uso con LVM con
pvcreate /dev/sdb1
5 – Creazione del volume group
Creiamo all’interno del physical volume un volume group che chiamiamo vol00 con
vgcreate vol00 /dev/sdb1
6 – Creazione del logical volume
Finalmente possiamo creare il volume logico all’interno del gruppo vol00, utilizzando il 100% dello spazio libero disponibile. Chiamiamo il nuovo volume “dati” con
lvcreate –name dati -l 100%FREE vol00
7 – Formattazione
A questo punto possiamo formattare il volume con
mkfs.xfs /dev/vol00/dati
e montarlo momentaneamente sulla cartella /mnt/dati con
mount /dev/vol00/dati /mnt/dati
o definitivamente aggiungendo in /etc/fstab la seguente riga:
/dev/vol00/dati /mnt/dati xfs defaults 0 0